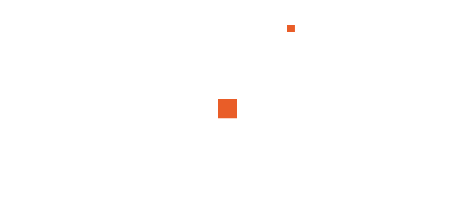Logical functions in Excel are essential tools that allow users to perform logical tests within spreadsheets. These functions help when decisions need to be made based on specific values and are invaluable in fields such as financial analysis, data management, and forecasting models. In this article, we will go through a detailed explanation of the most commonly used logical functions in Excel: IF, IFS, AND, OR, NOT, as well as their combinations like IF with AND, IF with OR, and IF with (AND, OR).
Logical Functions in Excel: IF, IFS, AND, OR, NOT, and Their Combinations
1. IF Function
The IF function is one of the most widely used logical functions in Excel. It tests a condition and returns one value if the condition is true, and a different value if the condition is false.
Syntax:
IF(logical_test, value_if_true, value_if_false)- logical_test: The condition you want to test.
- value_if_true: The value returned if the condition is true.
- value_if_false: The value returned if the condition is false.
Example:
=IF(A1>10, "Greater than 10", "Less than or equal to 10")This formula checks if the value in cell A1 is greater than 10. If it is, the formula returns “Greater than 10”; otherwise, it returns “Less than or equal to 10”.
2. IFS Function
The IFS function is an advanced logical function that allows you to test multiple conditions at once. It is used when you need to perform more than one logical test, making it an alternative to nested IF statements.
Syntax:
IFS(condition1, value1, condition2, value2, ..., condition_n, value_n)- condition: The condition to be tested.
- value: The value to return if the condition is true.
Example:
=IFS(A1>10, "Greater than 10", A1=10, "Equal to 10", A1<10, "Less than 10")This formula tests three conditions: whether the value in cell A1 is greater than 10, equal to 10, or less than 10, and returns the appropriate value for each condition.
3. AND Function
The AND function is used to test if all conditions are true. It returns TRUE if all conditions are true and FALSE if at least one condition is false.
Syntax:
AND(logical1, logical2, ..., logical_n)Example:
=AND(A1>10, B1<20)This formula returns TRUE if the value in A1 is greater than 10 and the value in B1 is less than 20. If either condition is false, the result will be FALSE.
4. OR Function
The OR function is used to test if any of the conditions are true. It returns TRUE if any condition is true and FALSE if all conditions are false.
Syntax:
OR(logical1, logical2, ..., logical_n)Example:
=OR(A1>10, B1<5)This formula returns TRUE if either the value in A1 is greater than 10 or the value in B1 is less than 5. If neither condition is true, it returns FALSE.
5. NOT Function
The NOT function reverses the logical value of a condition. If the condition is TRUE, NOT returns FALSE, and if the condition is FALSE, it returns TRUE.
Syntax:
NOT(logical)Example:
=NOT(A1>10)If the value in A1 is greater than 10, the result will be FALSE. If the value in A1 is less than or equal to 10, the result will be TRUE.
6. IF with AND
You can combine the IF function with the AND function to test multiple conditions simultaneously. The IF function returns a value if all conditions in the AND function are true.
Example:
=IF(AND(A1>10, B1<20), "Conditions are True", "Conditions are False")This formula checks whether the value in A1 is greater than 10 and the value in B1 is less than 20. If both conditions are true, it returns “Conditions are True”; otherwise, it returns “Conditions are False”.
7. IF with OR
Similarly, you can combine the IF function with the OR function to check if any condition is true. The IF function will return a value if any condition in the OR function is true.
Example:
=IF(OR(A1>10, B1<5), "At least one condition is True", "No conditions are True")This formula checks if the value in A1 is greater than 10 or the value in B1 is less than 5. If either condition is true, it returns “At least one condition is True”; otherwise, it returns “No conditions are True”.
8. IF with (AND, OR)
You can combine IF with both AND and OR functions in a single formula to test complex conditions.
Example:
=IF(AND(A1>10, OR(B1<5, C1=20)), "Conditions are True", "Conditions are False")In this example, the formula checks if the value in A1 is greater than 10 and if either the value in B1 is less than 5 or the value in C1 equals 20. If both conditions are satisfied, it returns “Conditions are True”; otherwise, it returns “Conditions are False”.
Watch Tutorial YouTube Video
Conclusion
Logical functions like IF, IFS, AND, OR, and NOT are powerful tools in Excel, enabling users to make data-driven decisions and automate processes within spreadsheets. By understanding how to use these functions individually or in combination, you can enhance your data analysis capabilities and create more dynamic and efficient spreadsheets. Whether you’re working with simple conditions or complex logical statements, mastering these functions will significantly improve your Excel skills.
Do you have any questions about Excel functions? Let us know in the comments! 🚀