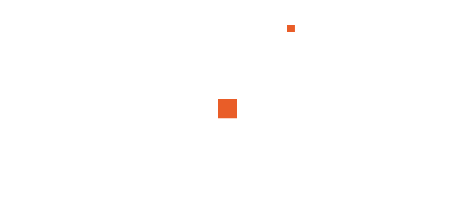Excel is a powerful tool that allows users to manipulate text efficiently. Text functions are essential for working with string data in spreadsheets, making it easier to extract, replace, and transform text as needed. In this guide, we’ll dive into five key text functions in Excel: FIND, SEARCH, SUBSTITUTE, REPLACE, and VALUE. By the end of this guide, you will be equipped with the knowledge to handle various text-based tasks seamlessly.
Excel Text Functions: FIND, SEARCH, SUBSTITUTE, REPLACE, VALUE
1. FIND Function
The FIND function in Excel allows you to locate the position of a specific character or substring within a text string. It’s case-sensitive, meaning it distinguishes between uppercase and lowercase letters. If the substring isn’t found, it returns an error.
Syntax:
FIND(find_text, within_text, [start_num])find_text: The substring or character you’re looking for.within_text: The text in which to search.start_num(optional): The position in the text string where the search begins. If omitted, it starts from the first character.
Example:
Imagine you have the following text in cell A1: “Learn Excel at Droos Book”.
=FIND("Excel", A1)This will return 6, as “Excel” starts at the 6th character in the string.
Key Points:
- Case-sensitive
- Returns the position of the first occurrence of the substring
- Will return an error if the substring is not found
2. SEARCH Function
The SEARCH function is similar to FIND, but it is not case-sensitive. You can use this function when you want to locate a substring regardless of whether the text is uppercase or lowercase.
Syntax:
SEARCH(find_text, within_text, [start_num])find_text: The substring you’re searching for.within_text: The text where the substring will be searched.start_num(optional): The position where the search begins.
Example:
In cell A2, you have the text “Excel 2024 Tutorial”.
=SEARCH("excel", A2)This will return 1, even though “Excel” is written with a capital “E”, because SEARCH is case-insensitive.
Key Points:
- Case-insensitive
- Returns the position of the first occurrence of the substring
- Useful for finding text without worrying about case sensitivity
3. SUBSTITUTE Function
The SUBSTITUTE function allows you to replace one substring with another within a string. Unlike REPLACE, SUBSTITUTE operates based on the occurrence of a specific substring rather than the position in the text.
Syntax:
SUBSTITUTE(text, old_text, new_text, [instance_num])text: The text or reference containing the substring.old_text: The substring you want to replace.new_text: The new substring to replace the old one.instance_num(optional): The occurrence of the old_text you want to replace. If omitted, all occurrences are replaced.
Example:
Suppose you have the text “Droos Book Tutorial” in cell B1, and you want to replace “Tutorial” with “Course”.
=SUBSTITUTE(B1, "Tutorial", "Course")This will return “Droos Book Course”.
Key Points:
- Replaces all occurrences of the old substring by default
- Case-sensitive
- You can specify which instance of the substring to replace
4. REPLACE Function
The REPLACE function is used to replace a part of the text string based on its position within the text. It is particularly useful when you know the exact position of the text you want to replace.
Syntax:
REPLACE(old_text, start_num, num_chars, new_text)old_text: The text or reference containing the part to replace.start_num: The position in the text string where you want to begin replacing.num_chars: The number of characters to replace.new_text: The text to replace the old part with.
Example:
You have the text “Droos Book Tutorial” in cell C1, and you want to replace the word “Book” with “Academy”.
=REPLACE(C1, 7, 4, "Academy")This will return “Droos Academy Tutorial”, replacing the 4 characters starting from position 7 with “Academy”.
Key Points:
- Works based on character position, not substring
- You must specify how many characters to replace
- Great for precise text replacements
5. VALUE Function
The VALUE function is used to convert a text string that looks like a number into an actual numeric value. This is particularly useful when text values represent numbers but Excel treats them as text.
Syntax:
VALUE(text)
text: A text string or cell reference containing a number.
Example:
You have the text “12345” in cell D1.
=VALUE(D1)This will return 12345 as a numeric value, which can now be used in calculations.
Key Points:
- Converts text representations of numbers into actual numeric values
- Does not work if the text contains non-numeric characters (e.g., “$123” would return an error)
Practical Applications
Here are a few practical scenarios where you can use these functions effectively:
- Data Cleaning: Use FIND and SEARCH to identify and clean unwanted characters or substrings in a dataset.
- Data Transformation: With SUBSTITUTE and REPLACE, you can easily standardize and format your data, such as changing “Mr.” to “Dr.” across a list.
- Text to Number Conversion: Use VALUE to convert numbers stored as text into usable numeric values for calculations.
Conclusion
Mastering these text functions—FIND, SEARCH, SUBSTITUTE, REPLACE, and VALUE—will significantly enhance your ability to manipulate text in Excel. Whether you’re cleaning data, transforming strings, or extracting valuable information, these functions are essential tools in your Excel toolkit. Practice using them to become more efficient in handling text-based tasks and automate processes in your spreadsheets.
By understanding the nuances of these functions, you’ll be able to solve a wide variety of text-related challenges, from simple searches to complex data transformations.